How to Install Windows Server 2019?
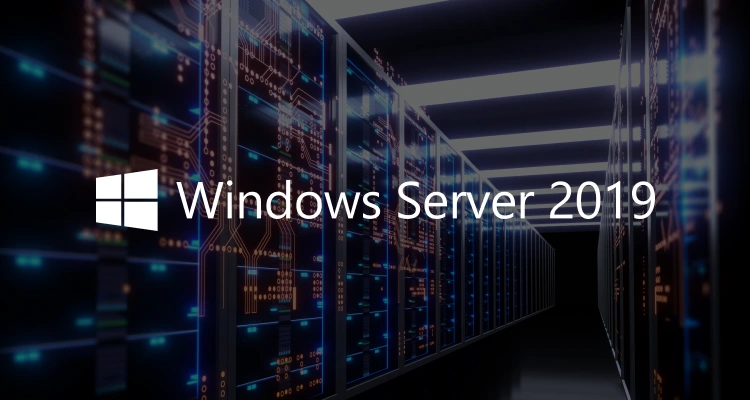
Installing Windows Server 2019 is pivotal in setting up reliable server infrastructure that can handle many of your organizational needs. Whether you’re running a small business network, managing a data center, or hosting websites and applications, Windows Server 2019 provides a top features platform to meet your development or work needs.
Windows Server 2019 offers a plethora of enhancements over its predecessors, including improved security features, enhanced virtualization capabilities, and better performance. It’s designed to be a stable and scalable foundation for your network infrastructure, to ensure your systems run smoothly and securely.
At the end of this guide, you will have a better understanding of the process to install Windows Server 2019, ensuring that you have a clear and accessible roadmap to deploy this powerful operating system on your hardware successfully. Don’t forget to also choose the best cloud server hosting setup for your deployment.
Whether you are a top dev professional, working freelance, a 9-5 job, or a beginner trying to work your dedicated Windows server journey, this tutorial will demystify the installation process of windows server deployments, enabling you to harness the potential of Windows Server 2019 for your business or personal needs. So, let’s look into the intricacies of installing Windows Server 2019 and give you the opportunity to work on this crucial aspect of server management.
Prerequisites to Install Microsoft Windows Server 2019
The Windows Server 2019 requirements are very similar to Windows 10 system requirements.
- Processor – 1.4 GHz 64-bit processor
- RAM – 512 MB
- Disk Space – 32 GB
- Network – Gigabit (10/100/1000 based) Ethernet adapter
- Optical Storage – DVD drive (if installing the operating system from DVD media)
- Video – Super VGA (1024 x 768) or higher -resolution
- Input Devices – Keyboard and mouse
- Internet – Broadband access
How to Install the Windows Server Operating System
Before we get started with the installation, you will need a copy of Windows Server 2019 to enable you to work on your installation. To do this, visit the Microsoft Website and navigate to the Windows Server Evaluations.
Here, you can download various versions of the evaluation product, including Windows Server 2019, that you can use for free for 180 days. You can evaluate using the Azure, ISO, and VHD. You can install your Windows Server 2019 on a virtual machine like Hyper-V. Let’s get started.
Windows Server 2019 Installation Steps
Step 1: Create a boot mode
We need to boot from the installation media like the ISO file downloaded. Download a few virtual machines to see which one works for you. You can choose Hypervisor and boot the ISO on the virtual machine. This should lead you to a new screen. If you need to use hardware, choose an 8GB memory stick.
Step 2: Select Language, Keyboard type, and Time Zone
Now that you have a new screen up. Make sure you are on a screen that says Windows Setup. It should be a blue screen where you can choose your language, time, and currency format, and keyboard.
Step 3: Install Windows Server 2019
On the new screen, you want to click on Install Now to begin installation. Now, this could take a few minutes or seconds, depending on your RAM size.
Step 4: Choose the Windows Operating System
You need to choose the Windows operating system that works best for you at this stage, depending on our needs. We have four types:
- Windows Server 2019 Standard Evaluation
- Windows Server 2019 Standard Evaluation (Desktop Experience)
- Windows Server 2019 Data Center Evaluation
- Windows Server 2019 Data Center Evaluation (Desktop Experience)
The desktop experience version installs the full graphical interface version of the operating system, which is ideal for learning and evaluating Windows Server 2019. The option that does not include the Desktop Experience will install a server-core version of the OS, which doesn’t include a GUI, and it is managed using PowerShell or remotely with Windows Admin Center. Learn more about how to install PIP on Windows.
Step 5: Applicable Notices
Click Next, read through the licensing terms, check the box “I accept the license terms,” and click Next again.
Step 6: Determine Installation Type
Here, we have two choices, which are Upgrade and Custom. Now, the custom option will allow us to install a new and clean Windows Server 2019, while the Upgrade will help you upgrade the current operating system on your virtual machine. However, we are working with a brand new installation here, so you should choose the Custom option.
Step 7: Where to install Windows
At this point, you need to allocate disk space to install the Windows Server 2019 operating system. You can allocate a specified size to house the Windows OS or install it in the currently allocated disk space. However, it is a good idea to house the operating system in a separate partition. For instance, if your server will be a file server, keeping the operating system separate from your user data is best. To do this, click on NEW and specify the space that you need to allocate for your file storage. Make sure you leave at least 60GB available for the Windows Server operating system. Allocate and click APPLY.
Read more on how to install Plesk on a Windows Server.
Step 8: Ready to Install Windows
Make sure the primary partition is selected, and then click NEXT. Now you should get a screen that says ‘Installing Windows’ with steps like, ‘Copying Windows files’, ‘Getting files ready for installation’, ‘Installing features’, ‘Installing updates’, and ‘Finishing Setup’. Sit back, as this could take a couple of minutes, and restart about two to three times before installation is completed.
Step 9: Customize Settings and Enter Your Administrator Password
Your new screen should have a field to specify your admin password. Your password must meet Windows server complexity requirements. Type in your password and click Finish.
Step 10: Configuring the Server
At this point, the installation has been completed. It’s time to check for security vulnerabilities and to make sure things like Windows Deployment Services (WDS) Transport Server role were added to the Server Core, Windows Defender Advanced Threat Protection (ATP), and Windows Time Service.
Conclusion
We can wrap this up by confirming that our experience has been positive using Window Server 2019. Given that it’s an older OS, it is advisable that you install all the latest hotfixes and security updates directly from the Microsoft server update section of the software. You can also download them from the Microsoft website and then manually install them, if you prefer.
ServerMania recommends you install any security update from the update system security section of your new Microsoft Windows Server 2019. Visit ServerMania for any cloud hosting solutions you might be looking for, and if you would like advice on what server to deploy your software on, please don’t hesitate to get in touch with us for a free consultation.
Was this page helpful?

