Customizing Your AraCloud Settings
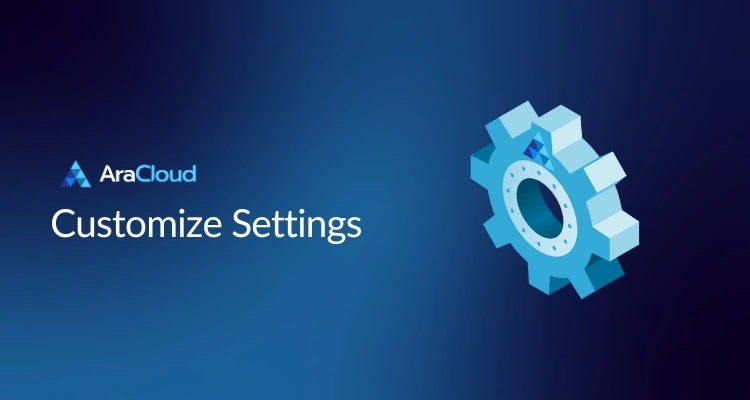
This section in AraCloud allows you to customize your account, manage users, and configure key project and security settings. This guide will walk you through the available options to help you optimize your experience.
Table of Contents
Adding and Editing a Contact
- Click on “Account Settings” under the Settings menu
- Click on “Add New Contact”
- Select the contact type you want the new contact to have. By default AraCloud provides the following options.
- Billing: Receives notifications related to Billing
- Technician: Receives notifications related to technical issues or updates
- General: Receives all notifications
- Support: Receives notifications related to support
- Enter the contact’s email address
- Click on OK to save the changes
- To edit the contact, click on the contact’s email address
- Do the necessary changes
8. Click on OK to save the changes
Inviting Users to Your Account
- Click on “Account Members” under the Settings menu
- Click on “Invite User”
- Select the role the user will have and write the email address
- Check the box if the user should have access to all projects
Note: Currently the system only supports one project per account, in the future, users will be able to have multiple projects in one single account.
- Click on OK to save the changes
Modifying Project Settings
- Click on “Project Settings” under the Settings menu
- Modify the name and description by clicking on the pencil icon next to the information
- Click on OK to save the changes
Adding and Removing an SSH Key
- Click on “SSH Keys” under the Settings menu
- Click on “Add Key”
- Enter the key name and public key
4. Click on OK to save the changes
5. If you want to remove an existing key, click on the trash icon next to the key name
Adding and Configuring Account Roles and Permissions
- Click on “Account Roles” under the Settings menu
- Click on “Add Role”
- Write the new role name
- Click on OK to save the changes
- To update an existing role, click on the role
- Navigate through the different permissions
- Click on Show All for an expanded view of all permissions
- Define the permissions as needed by checking the boxes
- When finished, click on Save
Next Steps
- Monitor Billing: Visit the Billing section to review payment methods and invoices.
Need Help?
For further assistance with configuring your settings, visit our Support Resources page or contact us by submitting a ticket.
Was this page helpful?

